構成図を描いたらAWS上に環境をローンチしてくれるMadeira Cloudを試してみた
11月のJAWS-UG大阪で「Cacooで構成図描いたら、自動でAWS上に環境をローンチしてくれるといいよね〜」って話をしていた覚えがあります。すみません、ありましたw
Visual Cloud Management for AWS | MadeiraCloud
キタ━(゚∀゚)━! って感じですw ざっくり流れは以下の3STEP。超簡単です。
STEP1 構成図を描く

STEP2 パラメータを設定する
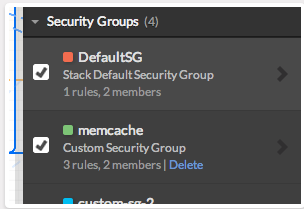
STEP3 ローンチする
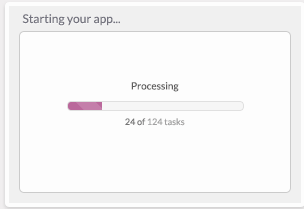
これだけです。ね、超簡単でしょ♪ 実際にやってみたので図で手順をご紹介します。
◯まずは Visual Cloud Management for AWS | MadeiraCloud にアクセス。Sign Up for Freeをクリックしてアカウントを作成します。(facebookやTwitterアカウントでSAMLしてくれよ...)
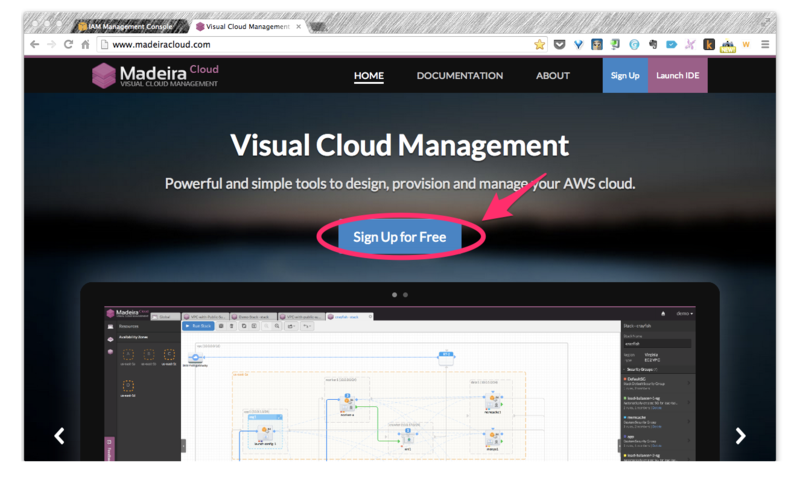
◯Username, Email, Passwordを入力。

◯次にAWSのAccount NumberとAccess Key, Secret Keyを入力します。Access KeyとSecret Keyは、適切なRoleを付けたIAM Userを作成してKeyを入力しましょう。RootアカウントのKeyは極力使わないのがマナーです。
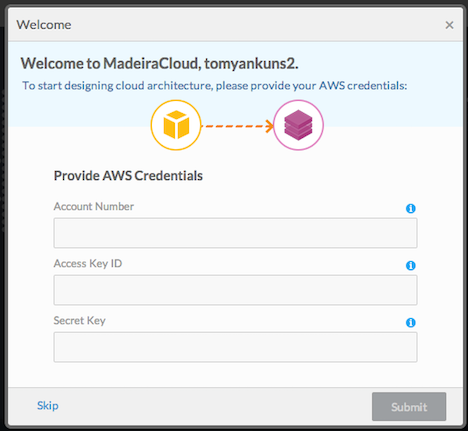
◯これでMadeira Cloud経由でAWSにアクセスする準備が出来ました。次にStackを作って行きましょう。まずはRegionの選択です。今回は東京リージョンを選択しました。
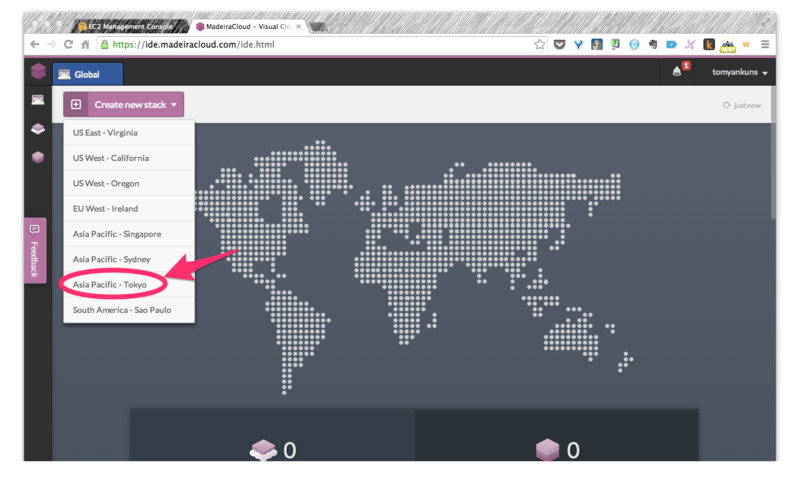
◯すると、まるでCacooのように構成図を描く画面が表示されます。皆さん、準備はいいですか??はい ここからお絵描きしますよ〜♪
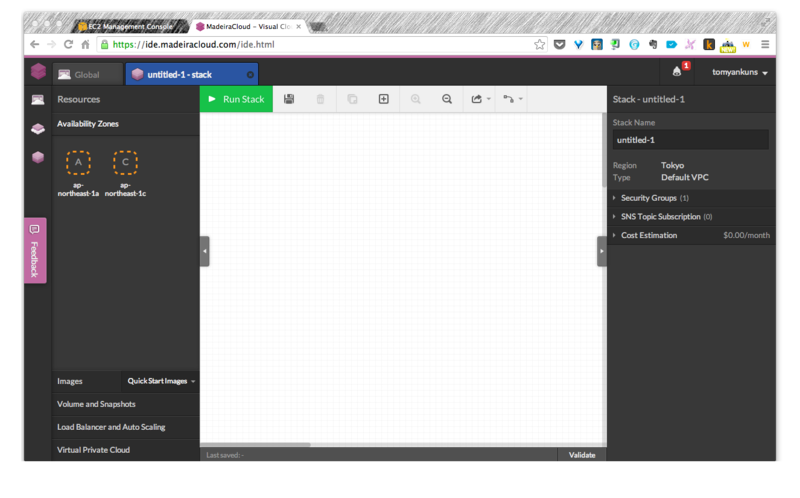
◯まずはzoneをドラッグアンドドロップして作ります。右ペインに設定パラメータが表示されますので、必要によりここを設定していきます。もちろんAZ構成も可能。
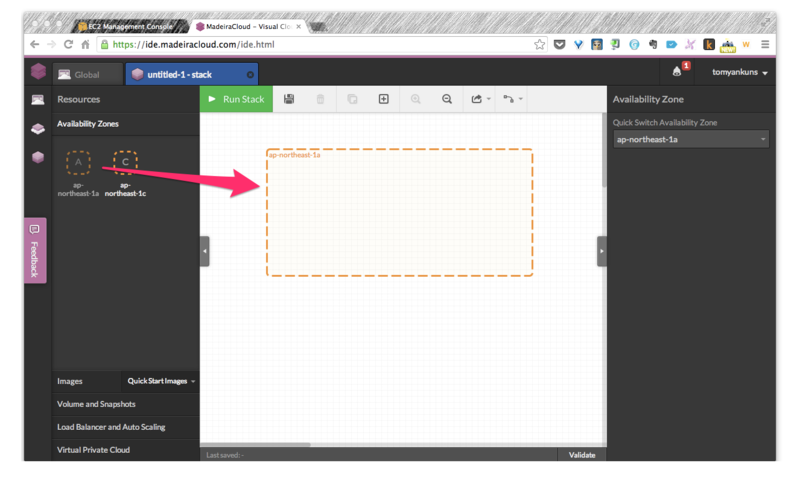
◯次にzoneにEC2インスタンスを配置します。Host nameやインスタンスの台数、スペックなどを設定します。Key PairはMadeira Cloudのサービスの仕組み上、既存のKeyは利用できず、新たに作成した秘密鍵が自動でMadeira Cloud上に保存されるようです。
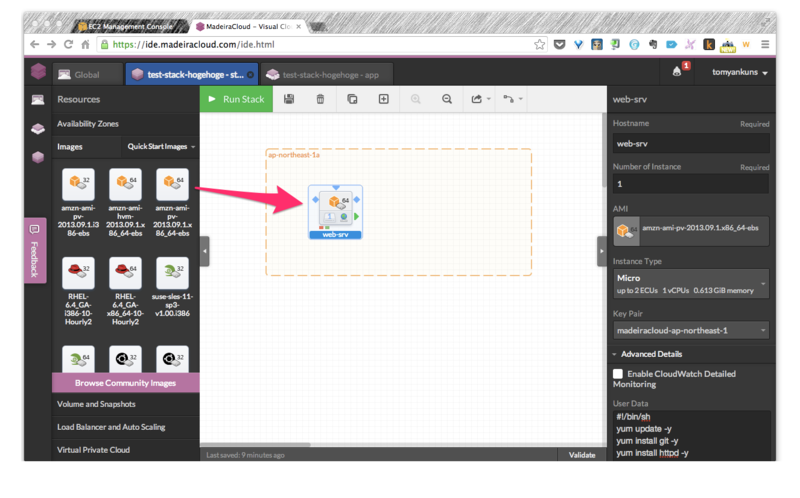
◯EBS Volumeをアタッチして、あとはセキュリティグループやEIPの付与などを設定します。もちろんPIOPSも設定できます。これ以外に、ELBやAuto Scaling、VPCなども設定することができます。

◯これでRun Stackをクリックすると、AWS上に環境がローンチされます。その前に、以下のように構成図をPNGで出力したり、CloudFormationのJSONフォーマットを出力することもできます。素敵ですね♪ これであのRollBack地獄から抜け出すことができるのでゲフンゲフンw

◯Stackを走らせると、Appが作成されます。ここでちょっとコーヒーブレイク。
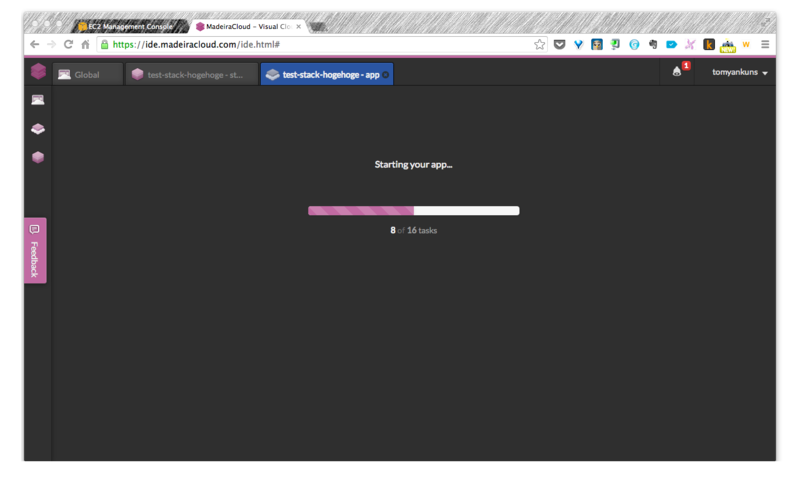
◯しばらくすると、以下のような画面に遷移してStackとAppができている事が確認できます。これ、グローバルにたくさん作ると爽快だろうな〜
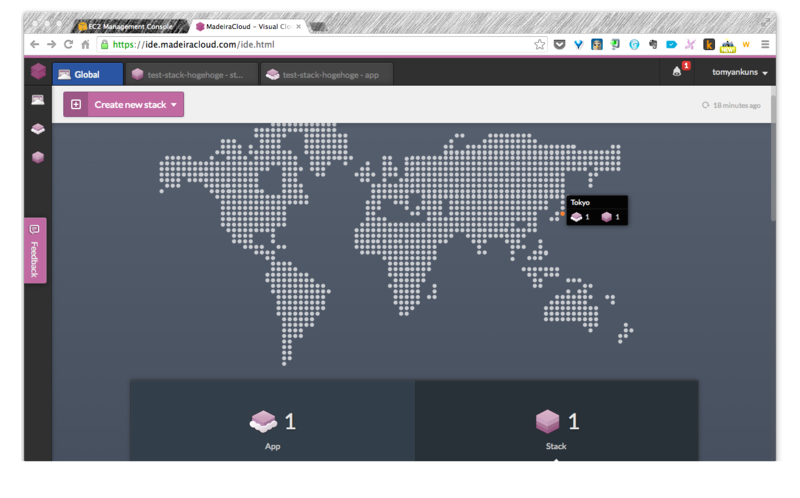
◯こんな感じで、Stackのサムネイルやリソースの数なんかも表示されます。
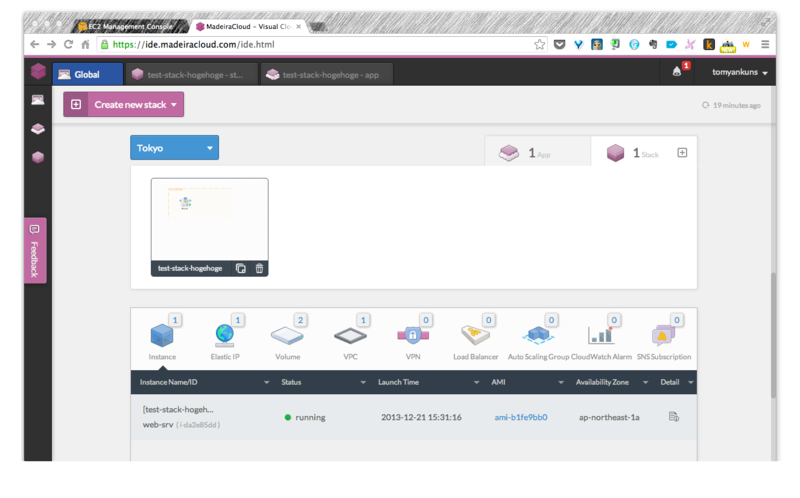
◯さぁ、AWSのManagement Consoleを確認してみましょう。ちゃんとインスタンスが立ち上がっていますね!
ちなみに、Madeira上からインスタンスのStopやTerminateも可能です。敢えてManagement Consoleから手動で消して、MadeiraからStopをかけるなんていう意地悪をしてみたら、固まっておりました。おいこら 頑張れ♪
いかがでしょう。簡単ですよね〜 まだ利用できるサービスが限られていますが、無料でこれだけできれば利用する価値あると思いますよ。ぜひお試しください!
最後に
今回もお読み戴きありがとうございました!以下、ポチッと押してカウントを上げて戴けますと、大変励みになりますので、よろしくお願い致します。m(_ _)m
皆さんのおかげで、AWSサムライ2014を受賞させて戴きました!ありがとうございます!そちらの記事はこちら。
